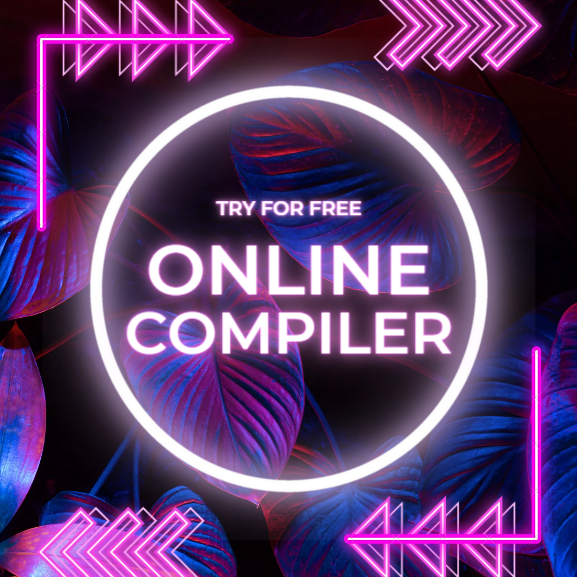Hello guys, welcome to the Learn Hub website, I hope this course is useful for you. let’s dive into the fascinating world of HTML and how it plays a pivotal role in web development. Think of HTML as the skeleton of a webpage, giving it structure and form, much like how bones support our body. It’s the standard markup language that we use to create and design web pages, allowing us to add content like text, images, links, and so much more to the web.
Understanding the Role of HTML in Web Development
Web development is like crafting a digital maze, where HTML, CSS, and JavaScript are your main tools. HTML lays the groundwork, CSS adds style to make it visually appealing, and JavaScript brings everything to life with interactivity. When you visit a website, your browser reads the HTML code and displays the page accordingly. It’s like reading a recipe and imagining the dish; the HTML is the recipe for the web page you see.
A Quick Look at the History and Evolution of HTML
HTML has come a long way since its inception in the early ’90s by Tim Berners-Lee. Initially, it was quite basic, focusing solely on linking documents to make information easier to access and share. Fast forward to today, HTML5 is the latest standard, boasting features that allow for more complex and interactive web applications. It’s like comparing the first mobile phone to the latest smartphone; both serve the same purpose but in vastly different capacities.
Diving into Basic Syntax and Structure
HTML documents are made up of elements. These elements are the building blocks of web pages. An element is composed of a start tag, content, and an end tag. For example, to add a paragraph to your webpage, you’d use the <p> tag like so:
<p>This is a paragraph on my webpage.</p>
- Start tag: This signals the beginning of an element (<p>).
- Content: This is what you want to display or the meat of the element (This is a paragraph on my webpage.).
- End tag: This marks the end of the element (</p>). Notice the forward slash before the element name.
Elements can also have attributes that provide additional information about the element. For instance, if you want to link to another webpage, you’d use the <a> tag with the href attribute:
<a href="https://www.example.com">Visit Example</a>
Here, <a> is the anchor tag used for links, href (hypertext reference) is the attribute specifying the URL, and Visit Example is the link text displayed on the page.
Wrapping Up
Understanding HTML’s role in web development, its history, and the basics of its syntax and structure is crucial for anyone looking to dive into web development. It’s the first step in creating your digital footprint. Remember, every great journey starts with a single step, and mastering HTML is that step in the web development world. Keep experimenting with different tags and attributes, and you’ll be crafting your own web pages in no time!
The Skeleton of an HTML Document
Every HTML page has a basic structure consisting of a few key elements: <!DOCTYPE>, <html>, <head>, and <body>. These elements are the building blocks that define the content and layout of a webpage.
1. <!DOCTYPE>
The <!DOCTYPE> declaration is not an HTML tag; it’s an instruction to the web browser about what version of HTML the page is written in. In the world of HTML5, it looks incredibly simple:
<!DOCTYPE html>This declaration tells the browser, "Hey, I'm using HTML5 to code this page." It helps ensure your page is rendered correctly by different browsers. 2. <html> The <html> tag encloses the entire HTML document and basically tells the browser, “Everything between these tags is HTML.” It’s the container for all other HTML elements (except for <!DOCTYPE>).
<html>
<!-- Your HTML code goes here -->
</html>
3. <head>
The <head> element is like the brain of your webpage. It contains meta-information about the document, links to stylesheets, scripts, and other resources that aren’t directly displayed on the page. Think of it as the backstage area where you set up everything you need to run the show but which the audience doesn’t see.
<head>
<title>Page Title</title>
<meta charset="UTF-8">
<meta name="description" content="Free Web tutorials">
<meta name="keywords" content="HTML, CSS, JavaScript">
<meta name="author" content="John Doe">
<link rel="stylesheet" href="styles.css">
</head>- <title>: Sets the title of your webpage, which appears in the browser tab.
- <meta>: Provides metadata like character set, page description, keywords, and author.
- <link>: Links to external resources like CSS files.
4. <body>
The <body> tag is where all the magic happens. It’s the container for all the content you want to display on the webpage, such as text, images, videos, games, playable audio tracks, etc. You can think of it as the stage where the performance takes place.
<body>
<h1>This is a Heading</h1>
<p>This is a paragraph.</p>
<img src="image.jpg" alt="Descriptive text for image">
</body>
Bringing It All Together
Now, let’s put all these elements together to form a complete HTML document structure:
<!DOCTYPE html>
<html>
<head>
<title>My First Web Page</title>
<meta charset="UTF-8">
<meta name="description" content="A brief description of your site">
<link rel="stylesheet" href="styles.css">
</head>
<body>
<h1>Welcome to My Website</h1>
<p>Thanks for stopping by.</p>
<img src="welcome.jpg" alt="Welcome image">
<!-- More content goes here -->
</body>
</html>Tips for Practicing
- Experiment with Meta Tags: Try adding different <meta> tags in the <head> section to see how they affect your page’s SEO and behavior.
- Play with Content: Add various elements to the <body> to see how they render. Try forms, tables, lists, etc.
- Validate Your Code: Use the W3C HTML Validator to check your HTML code for errors and ensure it adheres to web standards.
Understanding and using the basic document structure of HTML is crucial for creating web pages. It’s the foundation upon which you’ll layer more complex structures, styles, and functionalities. Take your time to experiment with different elements within this structure to see how they affect your web page.
let’s dive deeper into the head of an HTML document, where we orchestrate the behind-the-scenes magic that powers our web pages. The <head> section is crucial, yet it remains unseen by the viewers. It’s where we define the character of our page—literally and figuratively—from its character set to its style and behavior. So, buckle up as we explore the title, meta tags, and how to link CSS and JavaScript files to our HTML.
The <title> Tag: Naming Your Webpage
The <title> tag is arguably one of the most straightforward yet impactful elements within the <head>. It defines the title of your webpage, which is displayed on the browser tab and used by search engines as your page title in search results. It’s like naming a book; the title gives readers (or in this case, users) a hint of what to expect.
<title>My Awesome Web Page</title>
A well-chosen title can make a big difference in how your page is perceived and found online.
Meta Tags: The Informative Artifacts
Meta tags provide essential information about your web page to browsers and search engines. They don’t appear on the page itself but play a vital role in search engine optimization (SEO), browser compatibility, and overall user experience.
Character Set Declaration
<meta charset="UTF-8">
This tag specifies the character encoding for your webpage. UTF-8 is a universal character set that includes almost all characters and symbols from all writing systems, making it a safe choice for the web.
Page Description
<meta name="description" content="A short and sweet summary of your webpage's content.">The description meta tag is crucial for SEO. It provides search engines with a summary of the page’s content. This summary can be displayed in search engine results, influencing whether users decide to visit your site.
Keywords (Use with Caution)
<meta name="keywords" content="HTML, CSS, JavaScript, web development">
While less important to search engines than they used to be, keywords can still provide some insight into the content of your page. Be mindful not to overstuff your keywords, as this can negatively impact your page’s ranking.
Linking CSS: Styling Your Page
CSS (Cascading Style Sheets) is what makes your website look good. It controls the layout, colors, fonts, and overall visual aspects of your web page. Linking a CSS file to your HTML document is straightforward:
<link rel="stylesheet" href="styles.css">
This tag links an external CSS file to your HTML, allowing you to separate content from design. The href attribute specifies the path to the CSS file.
Adding JavaScript: Making Your Page Interactive
JavaScript adds interactivity to your web pages. From simple alert messages to complex web applications, JavaScript can do it all. Linking a JavaScript file is as simple as linking a CSS file but with a different tag:
<script src="script.js"></script>
The <script> tag references an external JavaScript file through the src attribute. Unlike the <link> tag for CSS, the <script> tag can also contain JavaScript code directly within it if you choose not to use an external file.
Wrapping Up
The <head> section of your HTML document is the control center for how browsers and search engines interpret and display your page. It’s where you set the stage for your content, ensuring it’s presented beautifully and efficiently. By mastering the use of the title, meta tags, and linking external CSS and JavaScript files, you’re well on your way to creating web pages that not only look great but are optimized for performance and searchability. Remember, while the content within the <body> tag is what users come to see, the elements within the <head> are what make that content discoverable and appealing. Keep experimenting
Diving into the heart of content creation in HTML, let’s explore how text formatting breathes life into the static structure of web pages. The way we format text not only affects its visual appeal but also its readability and the overall user experience. From crafting compelling narratives with paragraphs and headings to emphasizing important snippets of information using bold, italic, and underline, HTML offers a plethora of tags to style textual content.
Crafting Stories with Paragraphs and Headings
Every great story on the web starts with well-structured text. In HTML, the <p> tag is your go-to for paragraphs. It helps you break down your content into digestible chunks. Think of it as creating a rhythm or a flow that guides your readers through the narrative.
<p>This is a paragraph, a fundamental block of text that can be as simple or complex as you need it to be.</p>Headings, on the other hand, are the signposts of your content. Ranging from <h1> to <h6>, headings provide a hierarchy, emphasizing the structure of your content. The <h1> tag is typically reserved for the main title of the page, with subsequent headings (<h2> through <h6>) marking subheadings and sections in decreasing order of importance.
<h1>Main Title of the Page</h1>
<h2>Section Heading</h2>
<p>Details under this section.</p>
<h3>Subsection Heading</h3>
<p>More specific details here.</p>Emphasizing Text: Bold, Italic, and Underline
To highlight specific parts of your text, HTML provides tags like <strong>, <em>, and <u> for bold, italic, and underline respectively. While these tags visually alter the text, they also carry semantic meaning, which can be important for screen readers and search engines.
- Bold Text with <strong>: Use this tag to denote text of strong importance or urgency. It’s not just visually bold; it tells readers and technologies like screen readers that this text has significant weight.
<strong>Important:</strong> Make sure to read this section carefully.- Italic Text with <em>: The <em> tag is perfect for emphasizing text, indicating stress emphasis that can change the meaning of the sentence. It’s like raising your eyebrows while speaking.
<p>I <em>did</em> complete the task on time.</p>- Underline Text with <u>: Traditionally used for hyperlinks, the underline can also signify non-link text that needs to stand out. However, use it sparingly as underlining can sometimes confuse readers into thinking the text is a clickable link.
<u>Note:</u> This part of the document is particularly important.Other Styling Options
While paragraphs, headings, bold, italic, and underline form the basis of text formatting, HTML offers more tags for nuanced styling. The <mark> tag highlights text as if marked with a highlighter, useful for drawing attention to a specific part of the text. The <del> and <ins> tags indicate deletions and insertions, perfect for showing edits or updates to a document.
<p>The <mark>highlighted</mark> text draws immediate attention.</p>
<p>The <del>old price</del> <ins>new price</ins> is more appealing.</p>Text formatting in HTML is both an art and a science, allowing you to guide the reader’s attention, emphasize key points, and structure your content for clarity and impact. By mastering the use of these tags, you can create web pages that are not only informative but also engaging and accessible to all users. Remember, the power of your content lies not just in what you say but also in how you present it. Experiment with these tags, find your style, and watch your web pages come to life.
Learning lists in html
Lists are like the spices of web content—they add structure and flavor to your information, making it digestible and visually appealing. Whether you’re jotting down a recipe, outlining the steps of a tutorial, or categorizing different types of data, HTML lists are your best friend. Let’s explore the three main types of lists in HTML: ordered lists, unordered lists, and description lists, and how they can be used to organize content effectively.
Unordered Lists: The Casual Organizer
Unordered lists are perfect for when the order of items isn’t important. They are typically marked with bullets, providing a clear visual distinction between different items or points. To create an unordered list, you use the <ul> tag, with each item within the list marked by an <li> (list item) tag.
<ul>
<li>Coffee</li>
<li>Tea</li>
<li>Milk</li>
</ul>This code snippet will generate a simple list of beverages, with each item bulleted to indicate it’s a part of a collection of similar entities. Unordered lists are versatile and can be used for everything from menu items to features of a product.
Ordered Lists: The Sequential Storyteller
When the sequence of items matters, ordered lists come into play. They are similar to unordered lists, but instead of bullets, items are marked with numbers or letters, indicating a specific order. Ordered lists are ideal for recipes, tutorials, or any content where following a sequence is crucial. The <ol> tag is used to create an ordered list, with <li> tags for each item.
<ol>
<li>Start your computer.</li>
<li>Open your web browser.</li>
<li>Visit our website.</li>
</ol>This example provides a step-by-step guide, with each step numbered to guide the user through the process. The ordered list ensures that the steps are followed in the correct sequence.
Description Lists: The Detailed Explainer
Description lists, or definition lists as they are sometimes called, are a bit different. They are designed for listing items along with their descriptions. A description list is made up of <dl> (description list) tags, with <dt> (term or name) and <dd> (description) tags for each item and its description.
<dl>
<dt>Coffee</dt>
<dd>A brewed drink prepared from roasted coffee beans.</dd>
<dt>Tea</dt>
<dd>An aromatic beverage commonly prepared by pouring hot or boiling water over cured or fresh leaves.</dd>
</dl>Description lists are perfect for glossaries, FAQs, or any content where you need to pair terms with definitions or explanations. They offer a structured way to present related pieces of information, making them easier for readers to digest.
Styling and Customization
While the default styles for lists in HTML are functional, you’ll often want to customize them to fit the look and feel of your website. CSS comes into play here, allowing you to change list markers, adjust spacing, and apply various styles to make your lists stand out or blend in, depending on your design goals.
Embracing Lists in Your Content
Lists are a fundamental aspect of web design, essential for organizing content in a readable and aesthetically pleasing manner. Whether unordered, ordered, or descriptive, each type of list serves a specific purpose, helping you guide your reader’s attention and present your information logically. Experiment with these lists in your web projects, and see how they can enhance the structure and clarity of your content. Remember, the best way to master HTML and its elements is through practice and experimentation, so don’t hesitate to try out different ways to incorporate lists into your web pages.
Using links in html
Navigating the vast expanse of the internet is made possible through links, the connective tissue of the web. Links, or hyperlinks, guide us from one piece of content to another, creating a web of interconnected information that’s both vast and intricate. In HTML, creating links is straightforward yet powerful, allowing for both internal navigation within a site and external connections to other websites. Let’s break down how to craft these pathways with anchor tags and even link to email addresses.
Anchor Tags: The Essence of Hyperlinks
At the heart of every link is the <a> tag, short for “anchor.” This tag, paired with the href (hypertext reference) attribute, creates a clickable element that users can interact with to jump to new locations or resources.
External Links: Connecting to the World
Creating an external link is as simple as setting the href attribute to the URL (Uniform Resource Locator) you want to direct the user to. These links are the gateways to other websites, enriching your content by connecting it to additional resources, information, or services.
<a href="https://www.example.com">Visit Example</a>This snippet creates a link to “www.example.com,” allowing users to click and be taken directly to that site. To ensure a good user experience, consider using the target=”_blank” attribute to open the link in a new tab, keeping your website accessible to the user.
Internal Links: Navigating Your Own Site
Internal links connect different parts of the same website, guiding users through your content and improving the overall site structure. These links use the href attribute to point to specific IDs within the same page or to other pages within your site.
<a href="#section1">Jump to Section 1</a>Here, the link points to an element with the ID of “section1” on the same page, creating a smooth navigation experience for the user. For linking to another page within your site, simply set the href attribute to the path of the target page.
<a href="/about.html">About Us</a>Email Links: Simplifying Communication
HTML also allows you to create links that open the user’s email client to send an email, using the mailto: scheme in the href attribute. This is a convenient way to encourage users to contact you or someone else.
<a href="mailto:someone@example.com">Send Email</a>Clicking this link prompts the user’s default email client to open a new message addressed to “someone@example.com,” making it an effective tool for facilitating communication.
Enhancing Links with Attributes
Beyond the href and target attributes, you can enhance your links with title for additional context, rel for defining the relationship between the current and linked documents, and class or id for styling purposes.
<a href="https://www.example.com" target="_blank" title="Visit Example" rel="noopener noreferrer">Visit Example</a>This link not only takes the user to “www.example.com” in a new tab but also provides additional information and security considerations through its attributes.
Crafting Intuitive Navigation
Links are a fundamental part of the web’s infrastructure, guiding users through the digital world. Whether connecting to other sites, enabling easy navigation within your own site, or facilitating communication via email, understanding how to use the <a> tag effectively is crucial for any web developer. As you continue to build and design websites, consider how the structure and placement of links can enhance the user experience, making your site more intuitive and interconnected. Remember, the power of the web lies in its connectivity, and by mastering links, you’re tapping into the core of what makes the web work.
Putting pictures on the site using html
Adding images to a website not only enhances its visual appeal but also supports your content, making it more engaging and accessible to users. In HTML, the <img> tag is used to embed images into a webpage, and mastering its use is crucial for any web developer. This tag, along with its attributes, allows for precise control over how images are displayed and how they contribute to your site’s overall user experience. Let’s delve into the basics of inserting images, utilizing the alt attribute for accessibility, managing image sizing, and understanding image paths.
Inserting Images: The Basics
The <img> tag makes it easy to incorporate images into your web pages. This tag is self-closing, meaning it doesn’t need an end tag, and it primarily uses the src (source) attribute to specify the path to the image you want to display.
<img src="images/puppy.jpg" alt="A cute brown puppy">In this example, the src attribute points to an image of a puppy located in an “images” folder within the website’s directory. The image file name is “puppy.jpg”.
The Importance of the alt Attribute
The alt (alternative text) attribute is a critical component of the <img> tag, providing a textual description of the image for users who are unable to see it. This could be due to various reasons, such as visual impairments, or if the image fails to load. The alt attribute not only makes your website more accessible but also helps with SEO, as it gives search engines more context about the content of your images.
<img src="images/puppy.jpg" alt="A cute brown puppy playing with a ball">In this enhanced example, the alt text “A cute brown puppy playing with a ball” offers a descriptive explanation of the image, which is useful for screen readers and search engines.
Controlling Image Sizing
While it’s possible to control image sizing with CSS, you can also directly specify the width and height of an image in HTML using the width and height attributes. It’s a good practice to maintain the aspect ratio of your images to avoid distortion.
<img src="images/puppy.jpg" alt="A cute brown puppy" width="300" height="200">This code sets the width of the image to 300 pixels and its height to 200 pixels. However, for responsive design, it’s recommended to use CSS to adjust image sizes based on the viewing device.
Understanding Image Paths
The path you provide in the src attribute can be either absolute or relative. An absolute path points to the exact location of an image on the internet and includes the full URL. A relative path, on the other hand, describes the image’s location in relation to the HTML file.
- Absolute path example:
<img src="https://www.example.com/images/puppy.jpg" alt="A cute brown puppy">- Relative path example (assuming the image is in the same directory as the HTML file):
<img src="puppy.jpg" alt="A cute brown puppy">Or, if the image is in a subdirectory (like “images”) relative to the HTML file:
<img src="images/puppy.jpg" alt="A cute brown puppy">Bringing It All Together
Images are a powerful tool in web design, capable of conveying messages, evoking emotions, and enhancing the user experience. By effectively using the <img> tag and its attributes, you can ensure your images are both meaningful and accessible to all users. Remember, the goal is not just to make your site look good, but also to make it inclusive and user-friendly. As you continue to work with images, consider how they fit into your site’s design and content strategy, and always prioritize accessibility and responsiveness.